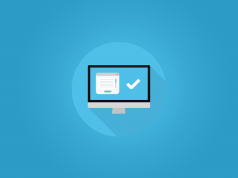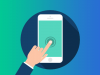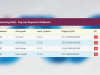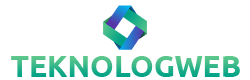Bu makalemizde SQL Server 2014 kurulumu nasıl yapılır resimli anlatım yöntemiyle açıklayacağız. SQL Server 2014 kurulumunda hata ile karşılaşmamanız için dikkat etmeniz gereken noktaları vurgulayacağız.
DreamSpark üyeliği ile SQL Server 2014 gibi bir çok Microsoft ürününü ücretsiz olarak indirebilirsiniz. Daha önce DreamSpark üyeliği nasıl alınır konusunu anlatmıştık. DreamSpark’a üye olarak SQL Server 2014‘ ü indirebilirsiniz.
SQL Server 2014 Kurulumu Resimli Anlatım
Daha önce anlattığımız konulardan SQL Server 2012 kurulumu ile çok benzer bir konu olan SQL Server 2014 kurulumu başlatmak için indirdiğiniz kurulum dosyasındaki setup.exe dosyasına çift tıklayın.
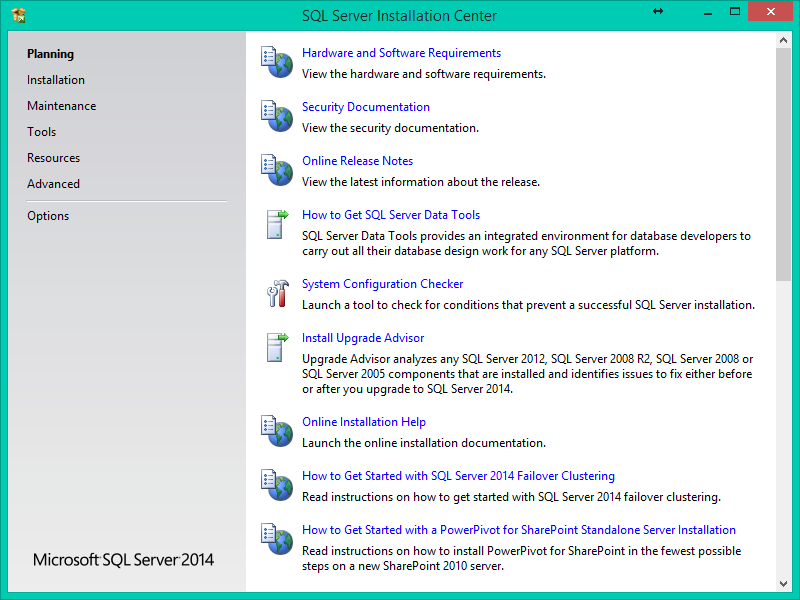
Setup dosyasını çalıştırdığımızda karşınıza bu başlangıç ekranı gelecek. Soldaki “Installation” seçeneğini seçip ilerliyoruz.
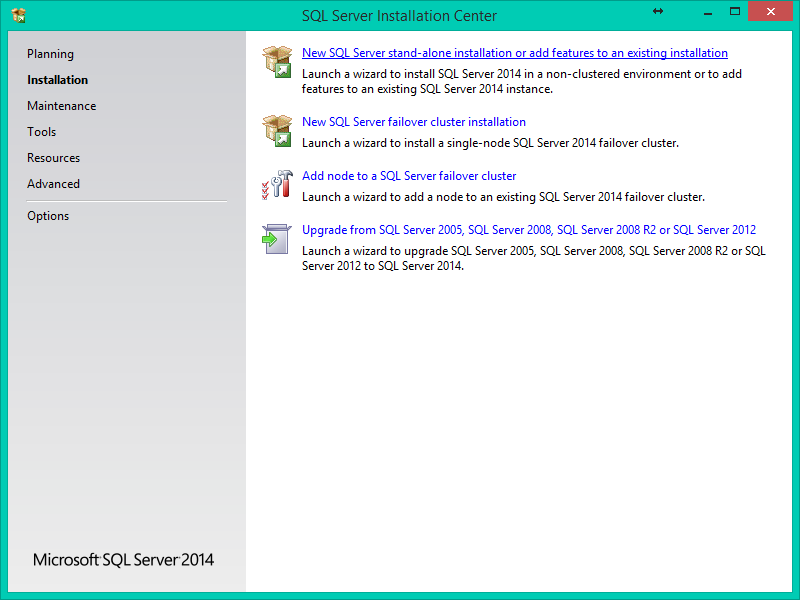
Bu ekranda çeşitli kurulum seçenekleri görülüyor. “New SQL Server stand-alon installation or add features to an existing installation” seçeneği ile kurulum yapmayı seçiyoruz.
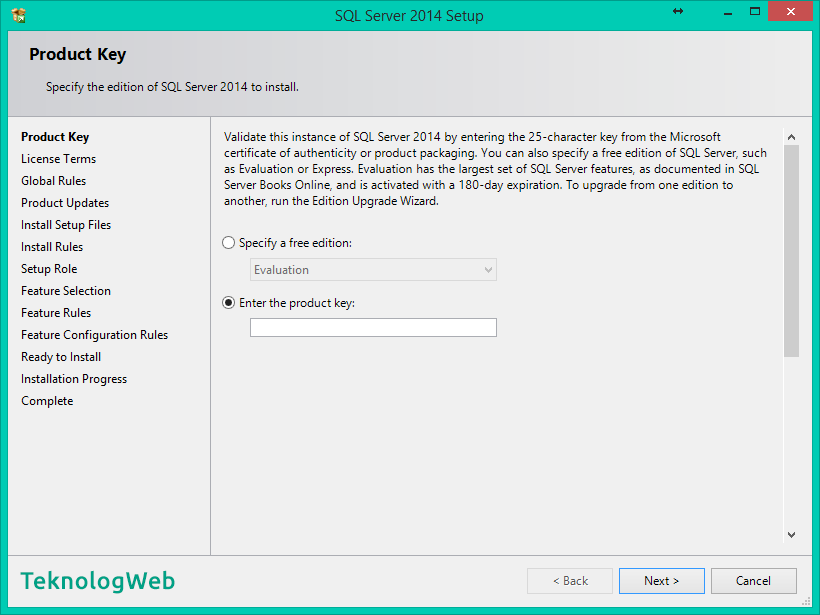
Lisans kodu (product key) gireceğimiz ekrana geldik. Eğer bir lisans kodunuz varsa “Enter the product key” i seçip kodunuzu girin. Lisans kodunuz yoksa “Specify a free edition:” seçeneğini seçin.
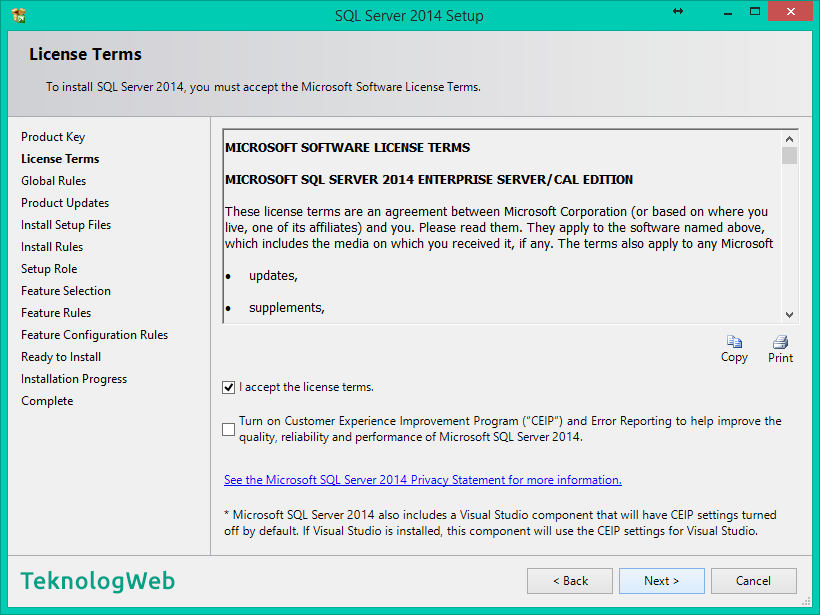
Lisans koşullarını (kullanıcı sözleşmesi) kabul ettiğimizi belirtmek için “I accept license terms.” seçeneğini seçip “Next” ile ilerliyoruz.
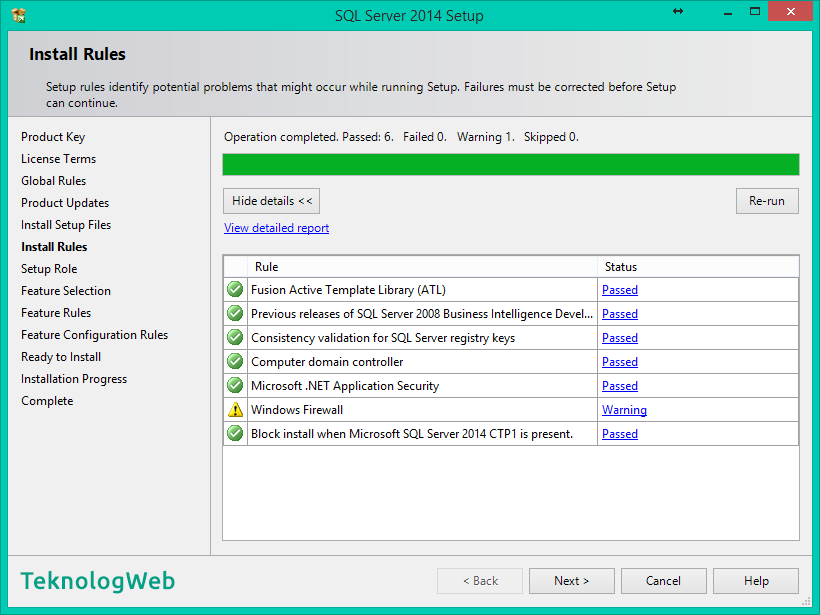
Bu ekranda kurulumun ihtiyaç duyduğu bileşenlerin sağlıklı olup olmadığı kontrol ediliyor. Ortalama her bilgisayarda mevcut olan bileşenler olduğu için genellikle sorun çıkmaz. “Next” butonu ile ilerliyoruz.
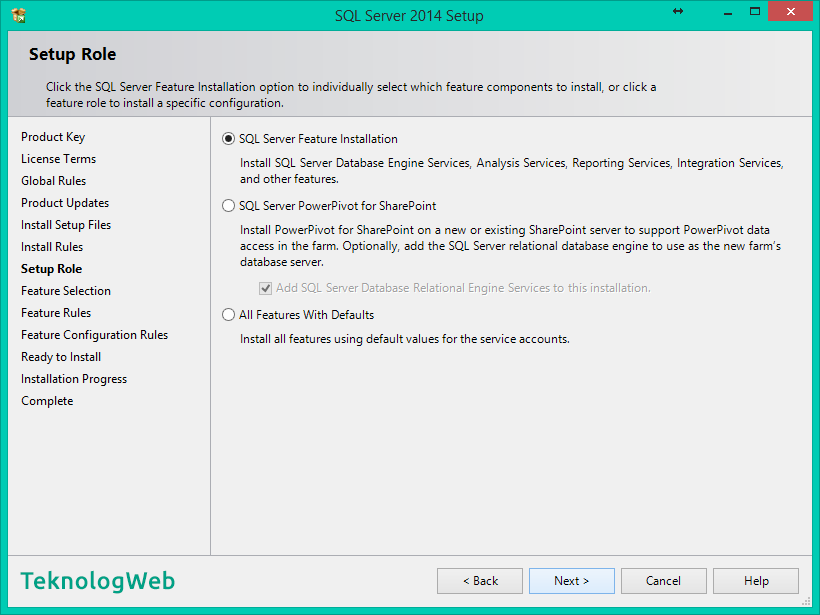
“SQL Server Feature Installation” seçeneğini seçip “Next” ile ilerliyoruz.
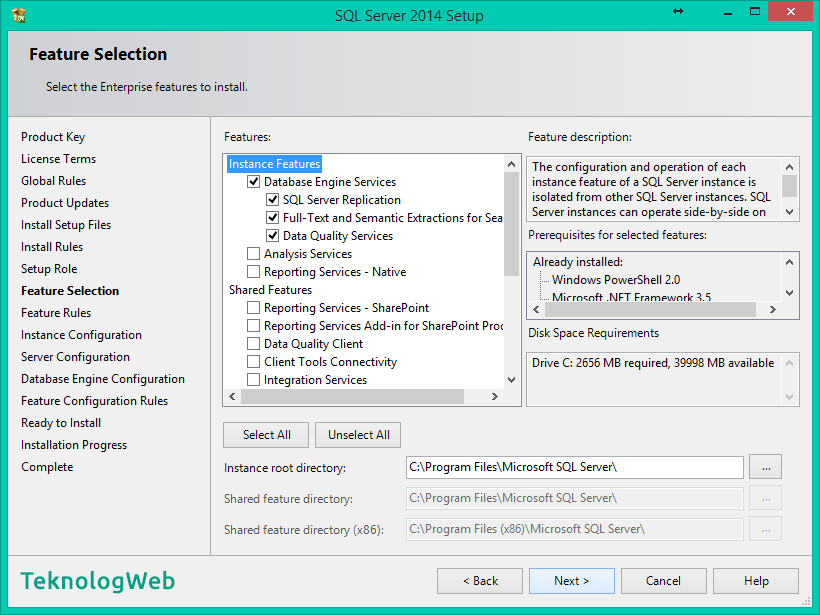
Bu ekranda kurulum bize veritabanı motoru ile birlikte başka hangi bileşenleri kurmak istediğimizi soruyor. İstediğimiz bileşenleri seçiyor ve “Next” butonu ile ilerliyoruz.
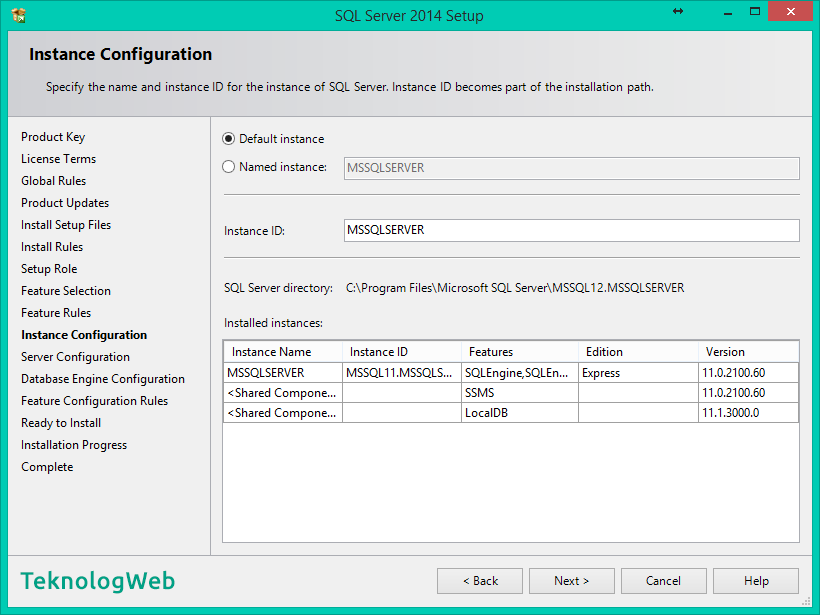
SQL Server instance adını belirlediğimiz bu ekranda istersek yeni bir isim verebilir, istersek “Default instance” ile öntanımlı (MSSQLSERVER) ismi seçebiliriz. “Next” butonu ile ilerliyoruz.
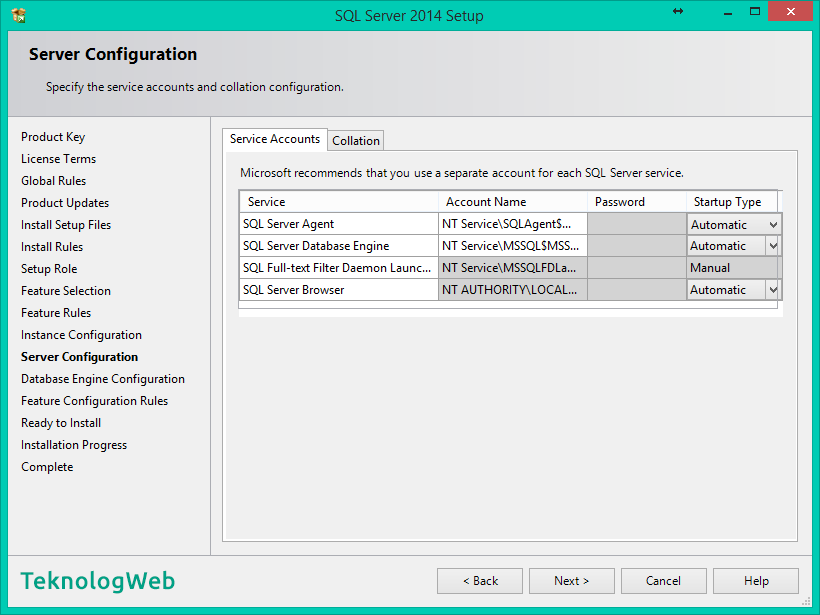
Sunucu ayarları (server configuration) ekranında önerilen ayarlar ile ilerliyoruz.
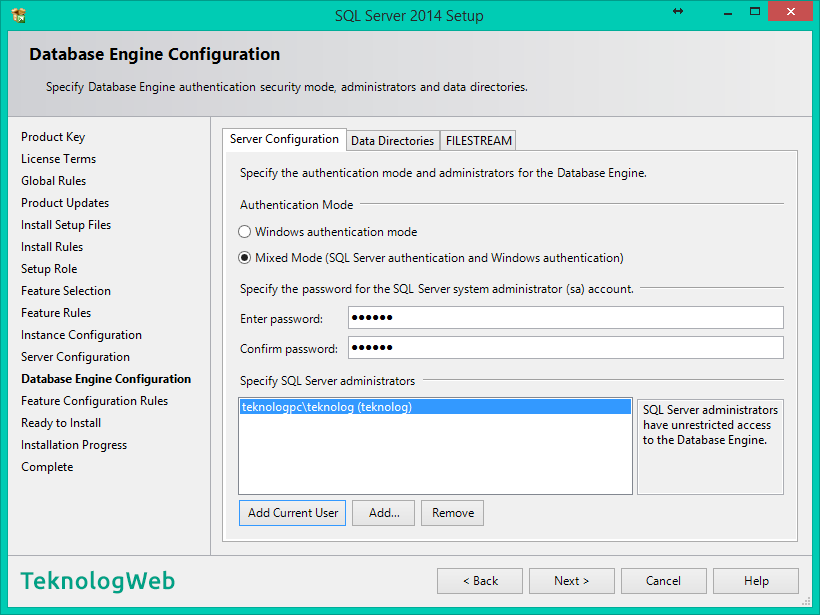
Bu adım önemli. Mixed Mode ile SQL Server ve Windows doğrulamalarını birlikte kullanacağımızı belirtiyoruz. Enter password kısmından ön tanımlı SQL Server kullanıcısına (sa) bir şifre belirliyoruz. Windows kullanıcı hesabını da eklemek için “Add Current User” butonuna tıklayıp listeye ekliyoruz. “Next” butonu ile ilerliyoruz.
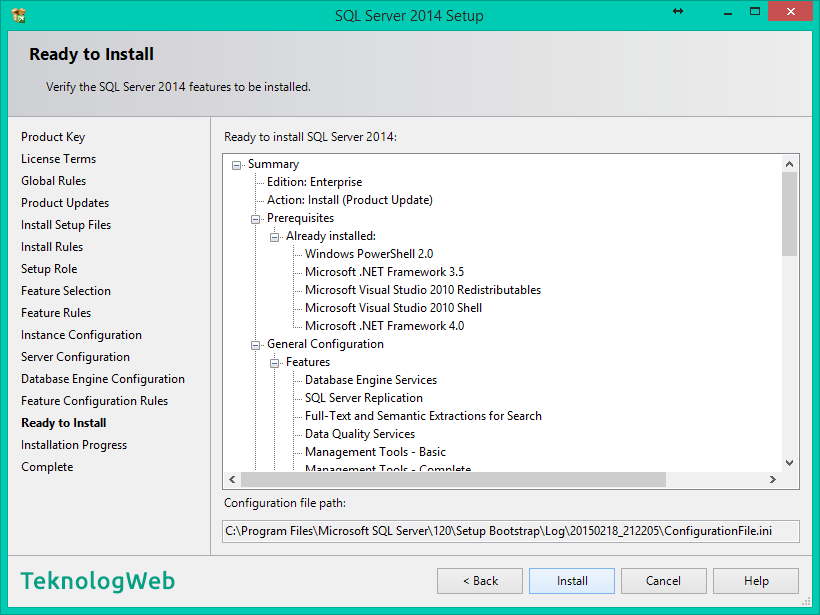
Kurulumdan önceki son ekrandayız. “Install” butonu ile yaptığımız ayarlamalara göre yüklemeyi başlatıyoruz.
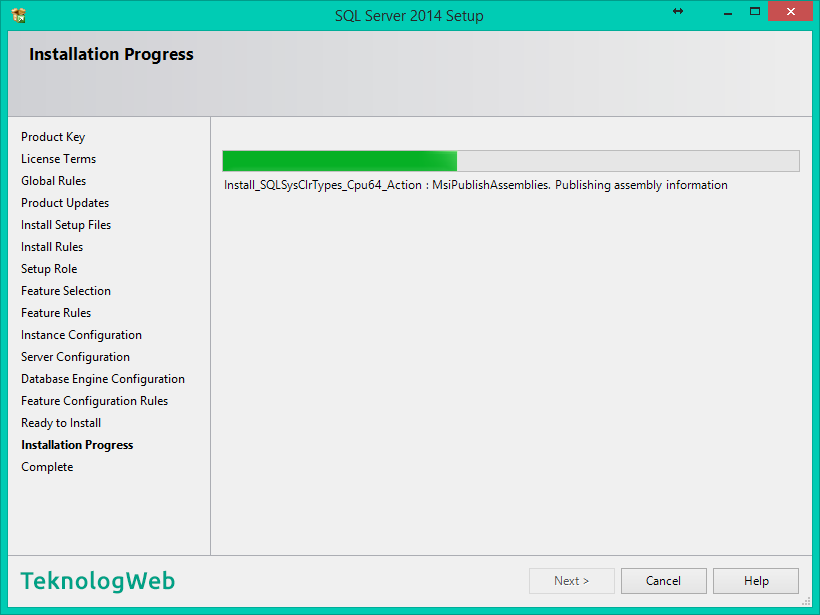
SQL Server 2014 kurulum işlemi yapılıyor. Seçtiğimiz ayarlara ve bilgisayar özelliklerine göre bu işlem 20-30 dakika sürebilir.
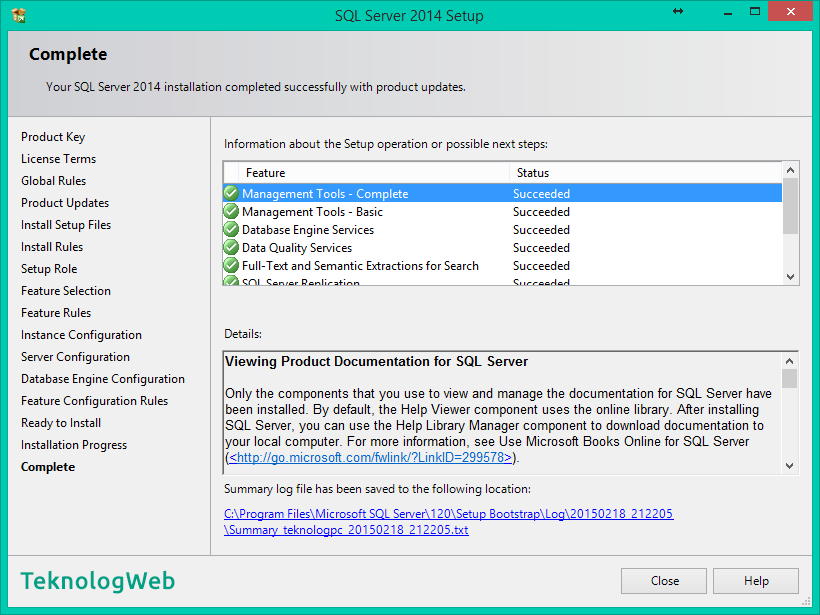
Bu ekrana geldiğimizde Microsoft SQL Server 2014 kurulumu başarı ile tamamlanmış oldu. “Close” ile pencereyi kapatabiliriz. SQL Server kurulumunu resimli anlatım ile adım adım anlatmaya çalıştım, kurulum sırasında bir sorun ile karşılaşırsanız aşağıdaki yorum bölümünden iletebilirsiniz.