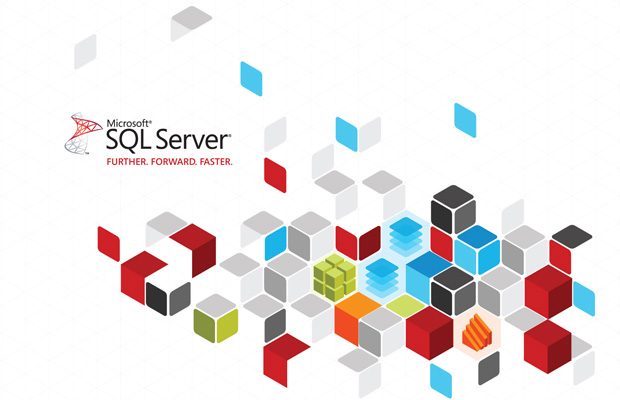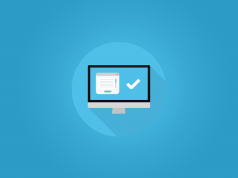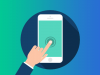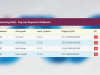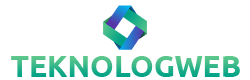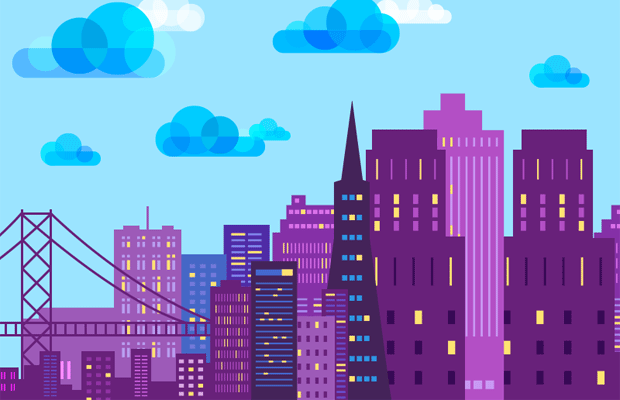Daha önce veritabanı nedir başlıklı makalede anlattığımız veritabanı yönetim sistemlerinden Microsoft SQL Server 2012 kurulumu nasıl yapılır açıklayacağız. Kurulumu resimli anlatım yoluyla yapacağız ve dikkat edilmesi gereken noktaları vurgulayacağız.
SQL Server 2012 Kurulumu – Resimli Anlatım
İndirdiğiniz setup.exe dosyasına çift tıklayarak kurulumu başlatın.
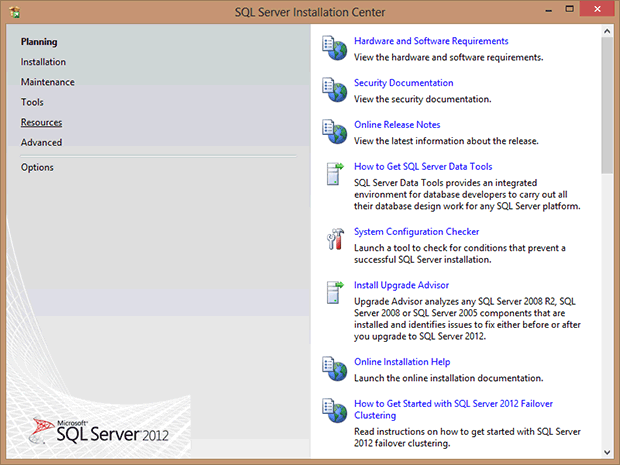
Setup.exe’ yi çalıştırdığınızda karşınıza bu başlangıç ekranı gelecek. Soldaki listeden “Installation” seçeneğini seçip ilerleyin.
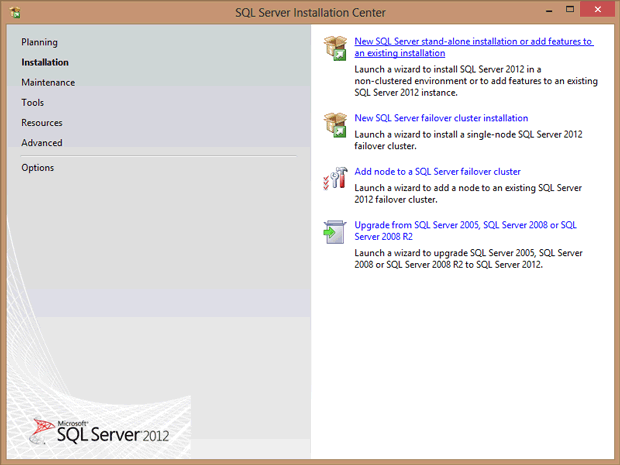
Bu adımda kurulum seçenekleri geldi karşımıza. “New SQL Server stand-alon installation…” seçeneğini seçip ilerliyoruz.
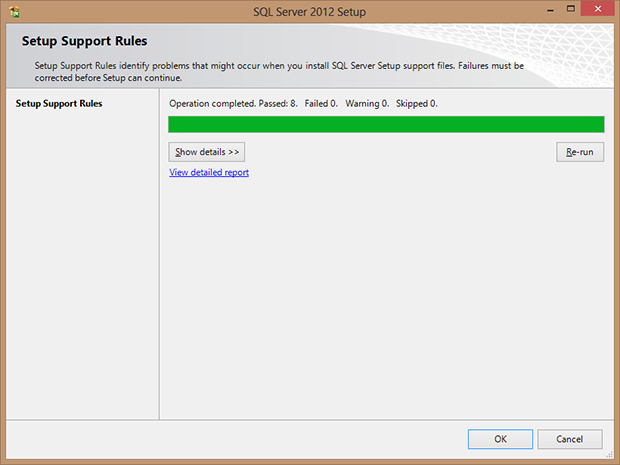
Bu ekranda kopyalanan dosyaların kontrolleri yapılıyor. Sorun yok “OK” butonu ile ilerliyoruz.
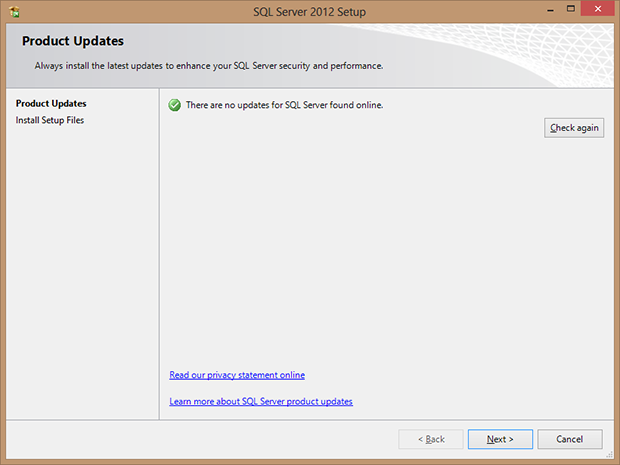
Kurulum daha yeni bir SQL Server sürümü olup olmadığını kontrol ediyor. Her durumda “Next” butonu ile ilerleyelim.
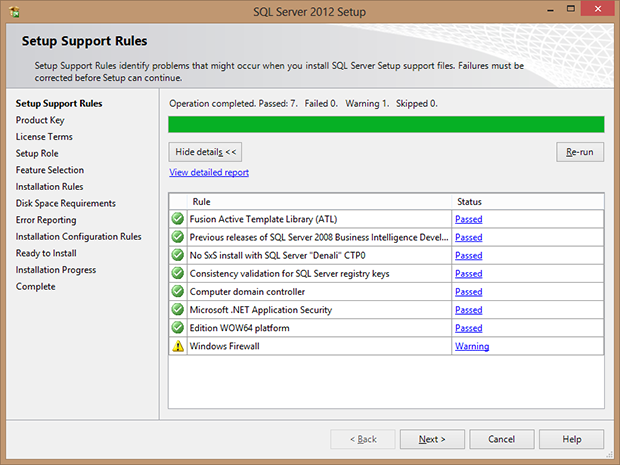
Bu aşamada kurulumun ihtiyaç duyduğu bileşenlerin sağlıklı olup olmadığı kontrol ediliyor. Ortalama her bilgisayarda mevcut olan bileşenler olduğu için sorun çıkmaması gerek. “Next” butonu ile ilerliyoruz.
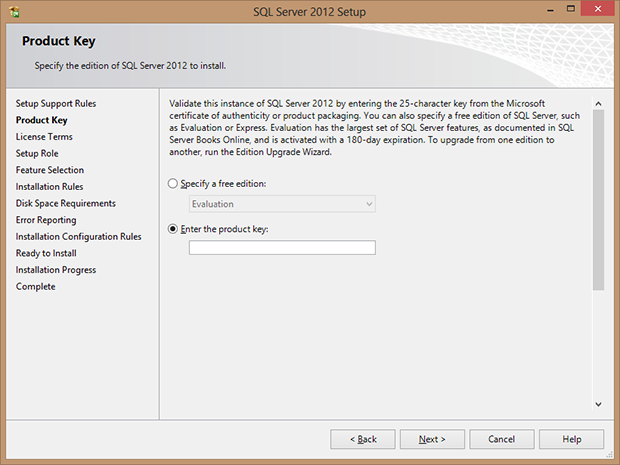
Lisans bilgilerini gireceğimiz ekrana geldik. Eğer bir lisans kodunuz varsa “Enter the product key” i seçip kodunuzu girin. Lisansınız yoksa “Specify a free edition:” ı seçip açılır listeden “free edition” seçeneğini seçin.
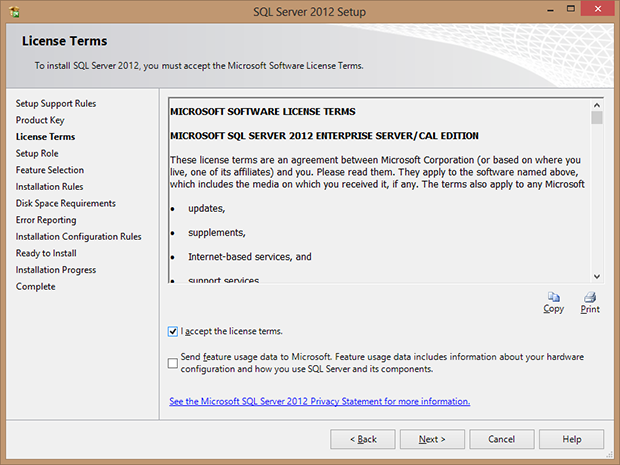
Lisans koşullarını kabul ettiğimizi belirtmek için “I accept license terms.” seçeneğini seçip “Next” ile ilerliyoruz.
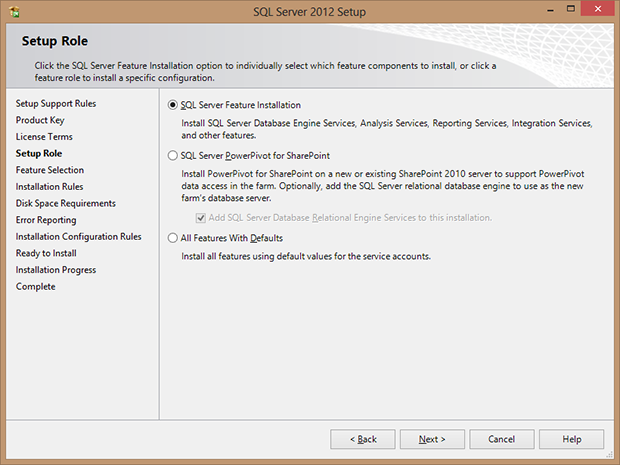
“SQL Server Feature Installation” seçeneği seçili iken “Next” ile ilerliyoruz.
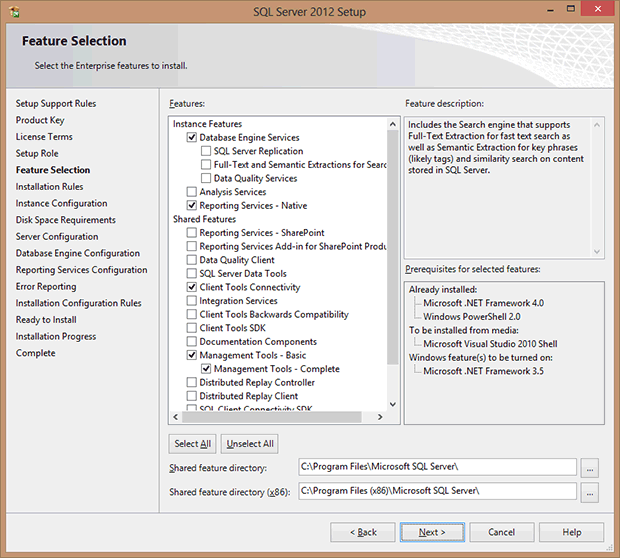
Bu ekranda kurulum bize veritabanı motoru ile birlikte başka hangi bileşenleri kurmak istediğimizi seçiyor ve “Next” butonu ile ilerliyoruz.
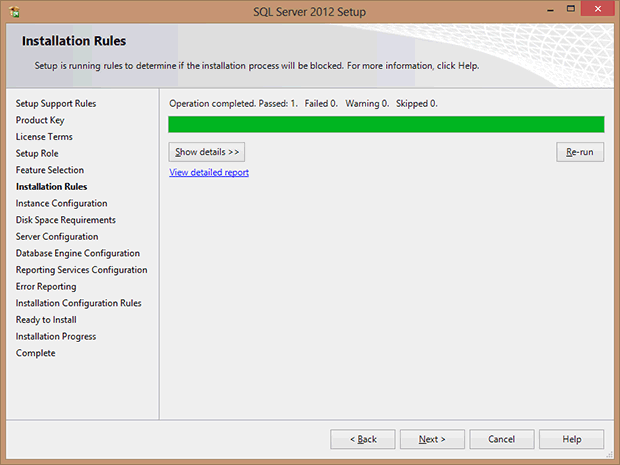
Kurulum yine kontrolleri yapıyor. “Next” ile ilerliyoruz.
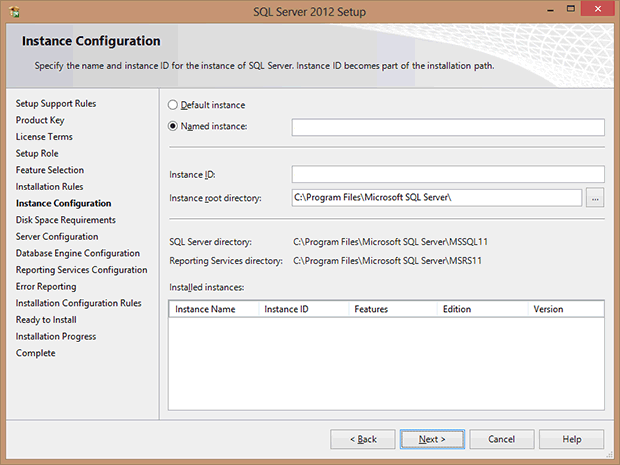
SQL Server instance adını belirlediğimiz bu ekranda istersek yeni bir isim verebilir, istersek “Default instance” ile öntanımlı ismi seçebiliriz.
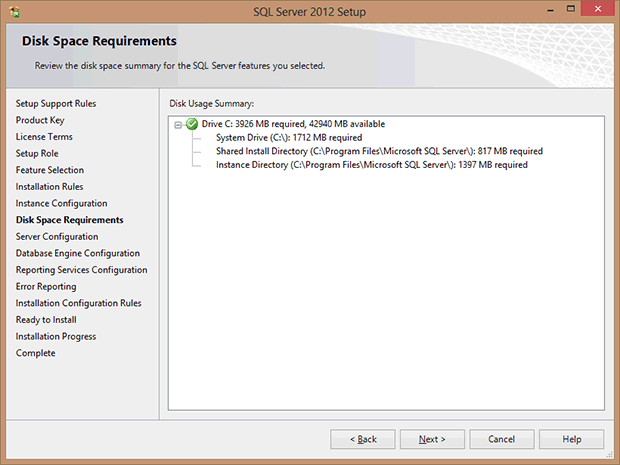
Yaklaşık 4 GB’ lık alan için yeterli alan olup olmadığı kontrol edildi, sorun çıkmamış olmalı. “Next” ile ilerliyoruz.
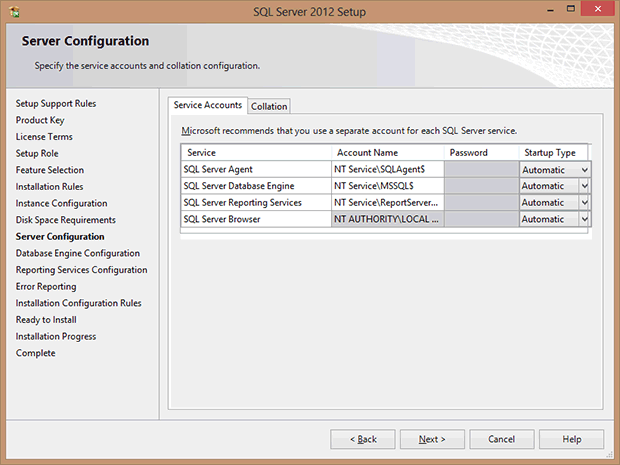
Bu ekranda önerilen ayarlarla ilerliyoruz.
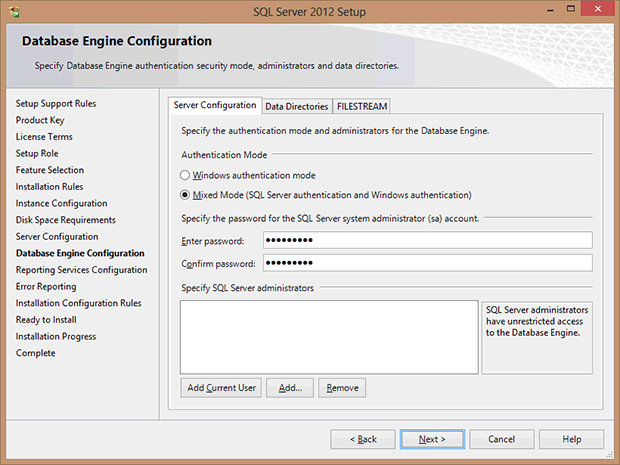
“Mixed Mode” seçeneğini seçerek öntanımlı kullanıcı olan “sa” kullanıcısına bir şifre belirliyoruz. İstersek öntanımlı kullanıcı dışında yeni kullanıcıları da bu ekranda tanımlayabiliriz. Gerek yok, “Next” ile ilerliyoruz.
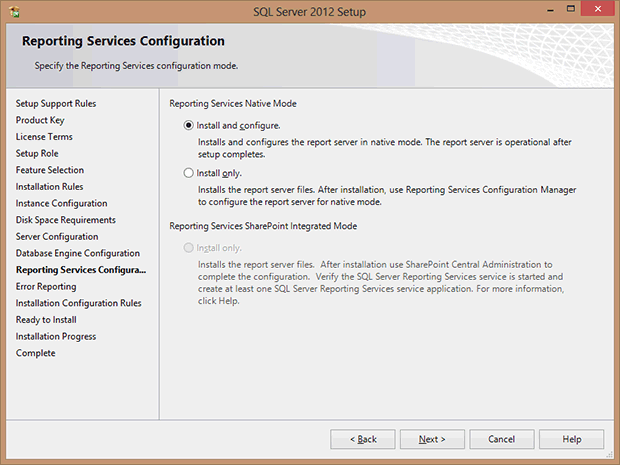
“Install and configure” seçeneği ile ilerliyoruz.
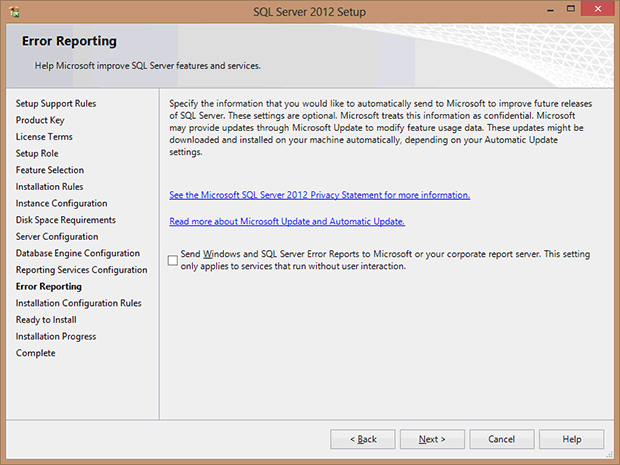
Microsoft’a SQL Server hata raporlarını göndermek istemediğimiz için “Next” ile ilerliyoruz.
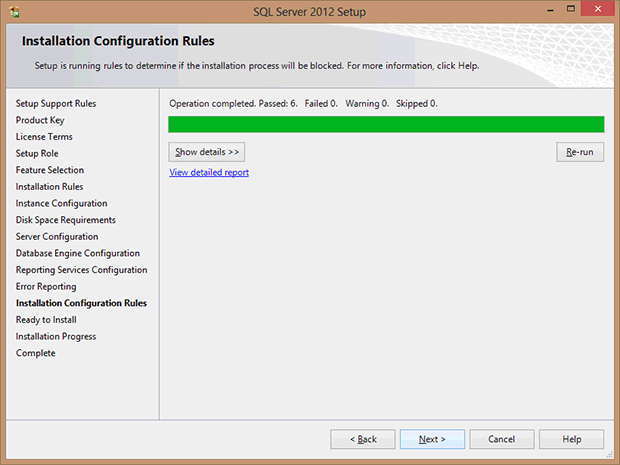
Kurulum son kez kontrolleri yapıyor.
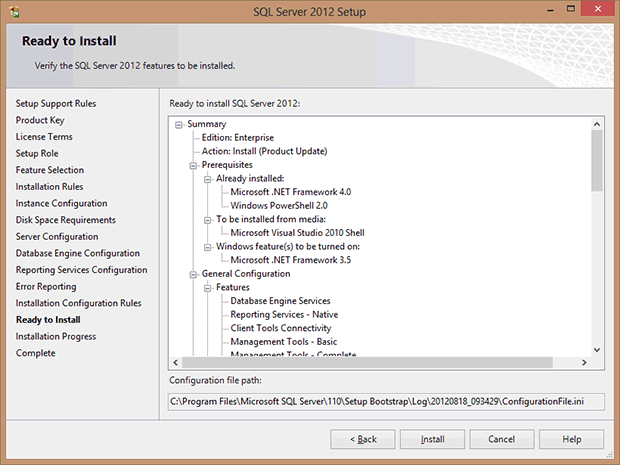
Kurulumun sondan bir önceki aşamasındayız. “Install” butonu ile yaptığımız ayarlamalara göre yüklemeyi başlatıyoruz.
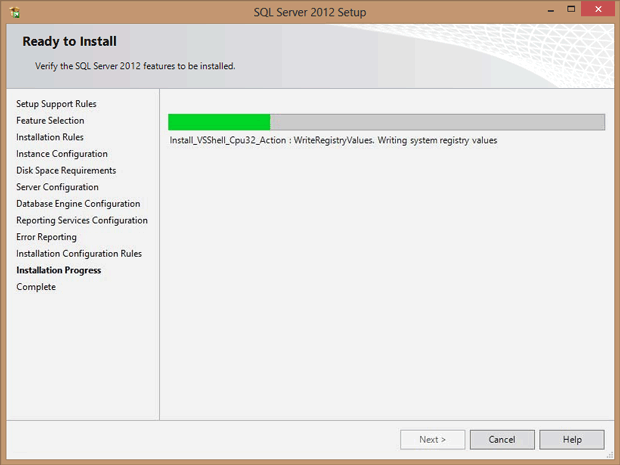
Yükleme işlemi yapılıyor. Seçtiğimiz ayarlara ve makinemizin özelliklerine göre bu işlem 20-30 dakika sürebilir.
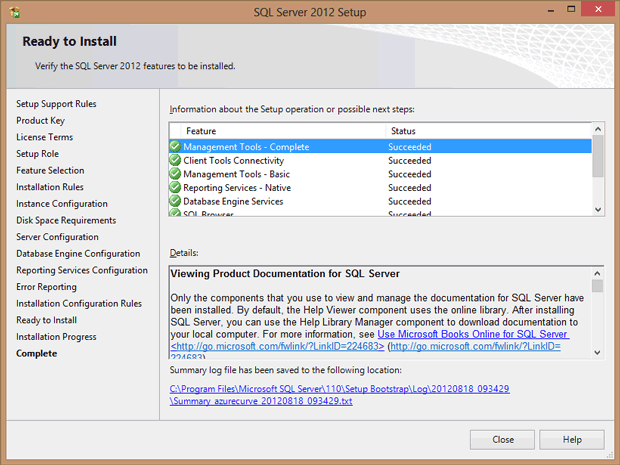
Bu ekranı gördüğümüzde SQL Server 2012 kurulumu başarıyla tamamlandı demektir. Bu pencereyi artık kapatabiliriz.
Kurulumu adım adım anlatmaya çalıştık, yinede bir sorun yaşıyorsanız aşağıdaki yorum kısmından bize iletebilirsiniz.