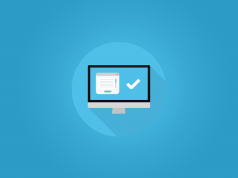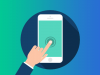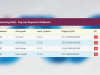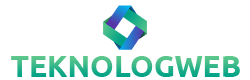Daha önceki yazılarımızda Windows 10 yeniliklerini anlatmıştık. Sıra geldi indirdiğimiz iso ile Windows 10 kurulumu yapmaya. Resimli anlatım ile Windows 10 kurulumu nasıl yapılır anlatmadan önce bir kaç hatırlatma yapmakta fayda var.
Windows 10′ un önizleme aşamasında olduğunu unutmayın. Microsoft’ un kararlı sürüm çıkarmadan önce hata tespiti yapmak ve bu hataları gidermek üzere bu sürümü dağıttığını unutmayın. Bilgisayarınıza kuracağınız Windows 10′ un sebep olacağı hasara ve maddi kayıplara karşı sorumluluk sizde olacak. Ayrıca kullandığınız tek cihaza bu kurulumu yapmamanızı tavsiye ederim. İşlerinizin yarıda kalmasına yada hiç yapamamanıza sebep olabilir. Elinizde yedek yada 2. bir makina varsa ona bu kurulumu yapmak daha doğru olacaktır.
Windows 10 kurulumu için minimum gereklilikler oldukça basittir. En az 1 GHz hızında işlemci, 1024×768 ekran çözünürlüğü, 32 bit sürüm için 1 GB RAM ve 16 GB disk alanı, 64 bit için 2 GB RAM ve 20 GB disk alanı, DirectX 9 çalıştırabilen ekran kartı Windows 10 kurulumu için yeterli.
Aşağıdaki videoda Rufus ile önyüklemeli usb disk oluşturma anlatılıyor. İndirdiğiniz iso dosyasını bir usb diske video da anlatıldığı gibi yazdırın. Unutmayın, flash diskiniz bootlanırken içindeki tüm bilgiler silinir.
Windows 10 Kurulumu – Resimli Anlatım
İndirdiğimiz iso dosyası ile önyüklemeli flash diskimizi oluşturduğumuza göre artık Windows 10 kurulumuna başlayabiliriz. Makineyi yeniden başlatın ve başlatırken Boot Manager’ a girip 1. boot seçeneği olarak usb sürücüyü seçin.
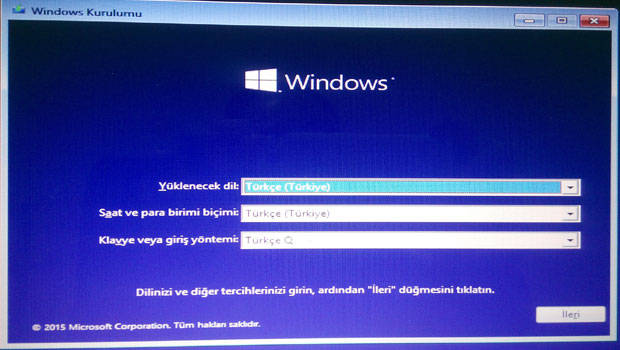
Önyüklemeli Windows 10 kurulumunun ilk adımı Dil, Saat ve Para Birimi ve Klavye seçeneklerini seçeceğimiz bu ekran. Size en uygun olan seçenekleri seçip “İleri” butonuna basın.
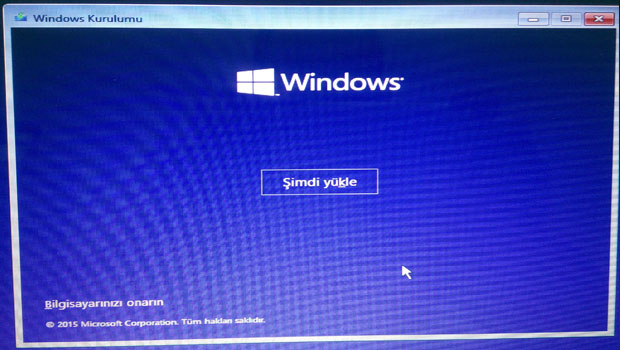
Bu adımda bir başlangıç onarımı mı yapacağız yoksa işletim sistemini yükleyeceğimize karar veriyoruz. Amacımız Windows 10 kurulumu yapmak olduğu için “Şimdi Yükle” butonuna tıklıyoruz.

“Lisans koşullarını kabul ediyorum” seçeneğini işaretleyip “İleri” butonuna tıklıyoruz.
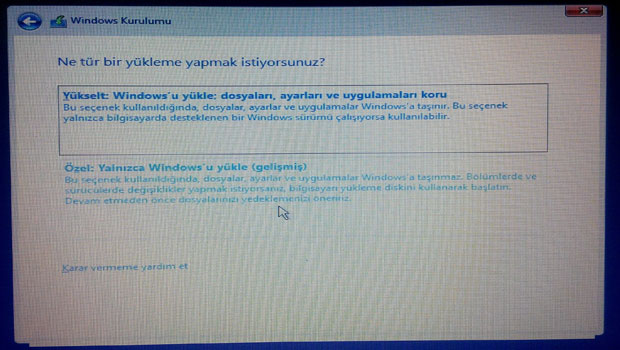
Bu adımda yükleme türünü seçiyoruz. Diğer Windows sürümlerinden yükseltme mi yapacağız yoksa en baştan temiz bir windows 10 kurulumu mu yapacağız bunu belirtiyoruz. Bu anlatımda temiz kurulumu anlatıyoruz, bu sebeple biz “Özel: Yanlızca Windows’ u yükle (gelişmiş)” seçeneğini seçtik.
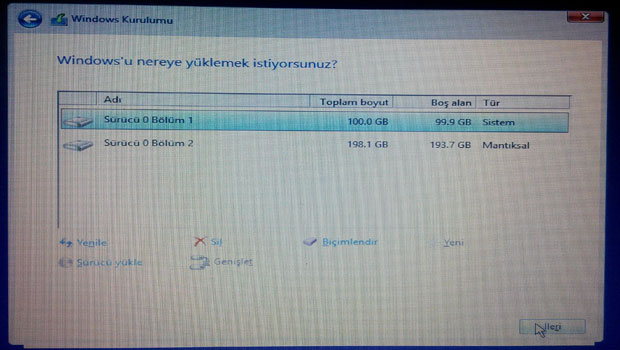
Sabit disk bölümlerimiz arasından yüklemek istediğimiz bölümü seçiyoruz. Biz “C” diskine (100 GB) kurulum yapacağımız için “Sürücü 0 Bölüm 1” i seçip biçimlendirdik ve “İleri” butonuna bastık.
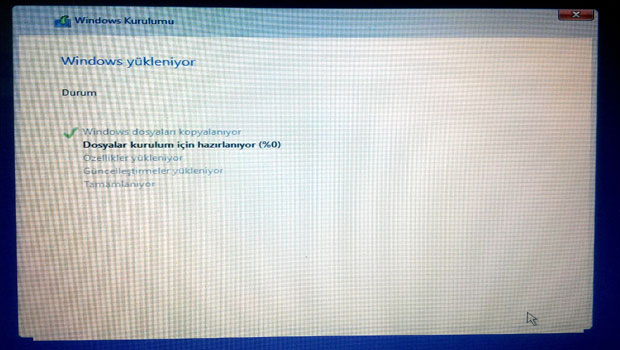
Flash diskimizdeki sistem dosyaları bilgisayarımıza kopyalanıyor. Bu işlem 5-10 dakika gibi bir sürede tamamlanır ve makine kendini yeniden başlatabilir. Yeniden başlatma esnasında flash diskinizi usb sürücüden çıkarmayı unutmayın.
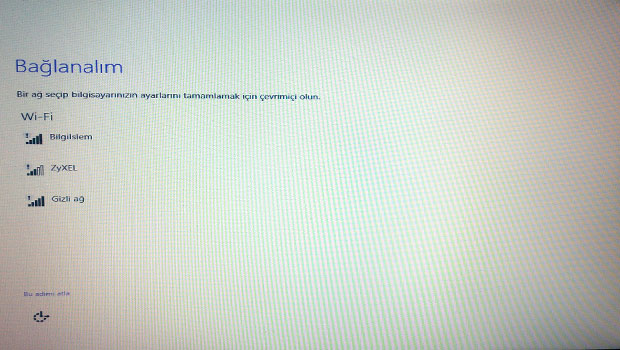
Kopyalama bittiğinde makine kendini yeniden başlattıktan sonra aygıtlar hazır hale getirilir. Bu işlem de yaklaşık 5-10 dakika sürer. Daha sonra herhangi bir ağ algılanmışsa “Bağlanalım” ekranı gelir ve birine bağlanmamızı ister. Kurulumun daha hızlı tamamlanması için alttaki “Bu adımı atla” seçeneği ile devam edin.
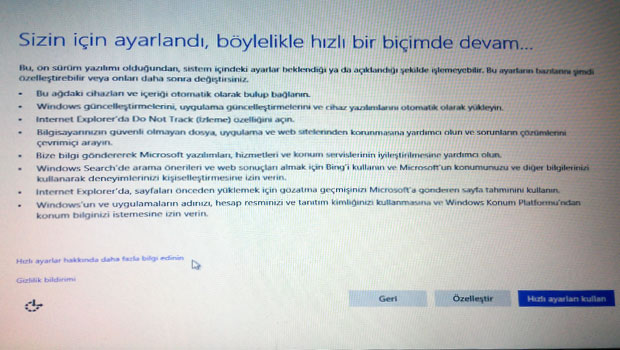
“Hızlı ayarları kullan” seçeneği ile devam edin. İsterseniz “Özelleştir” seçeneği ile diğer seçenekleri görebilirsiniz.
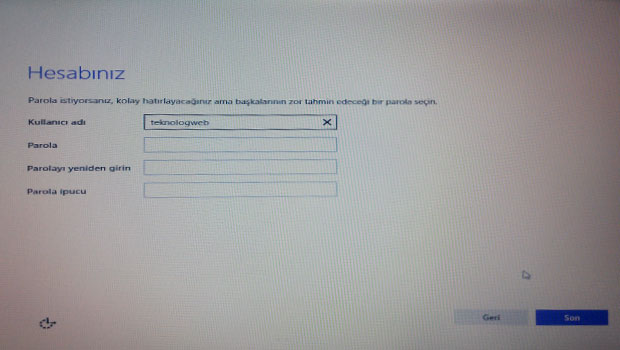
Bu ekranda yerel bir kullanıcı hesabı oluşturabilir ve bu kullanıcının parolasını belirleyebilirsiniz. “Son” butonu ile ayarları sonlandırdık.
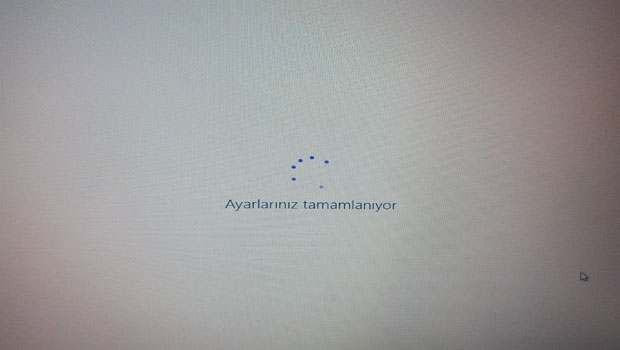
Seçtiğimiz seçenekler ve yaptığımız ayarlar uygulanıyor ve kullanıcı hesabımız oluşturuluyor.

Windows 10 kurulumunun son aşaması uygulamaların yüklendiği bu aşama. Mağaza, Not Defteri gibi uygulamalarımızın yüklenmesi bittiğinde Windows 10′ u artık kullanmaya başlayabiliriz.
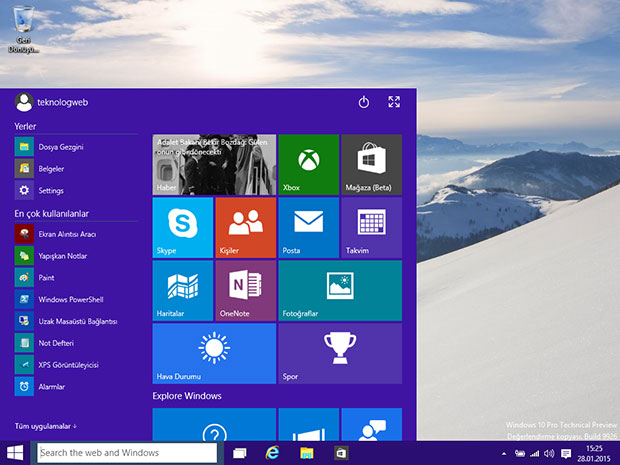
Ve Windows 10 kurulumu bitti, yeni masaüstümüz ve başlat menümüz karşımızda.