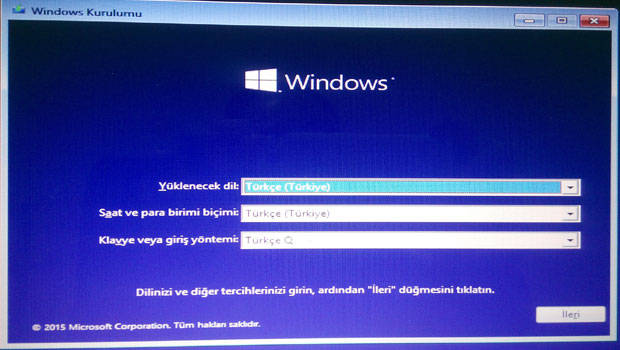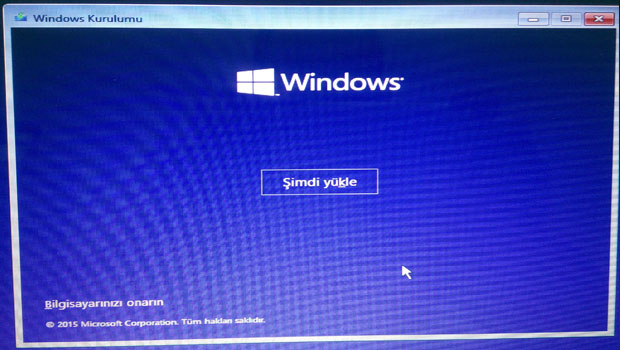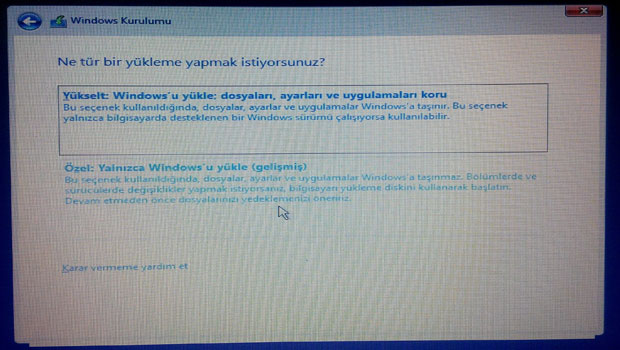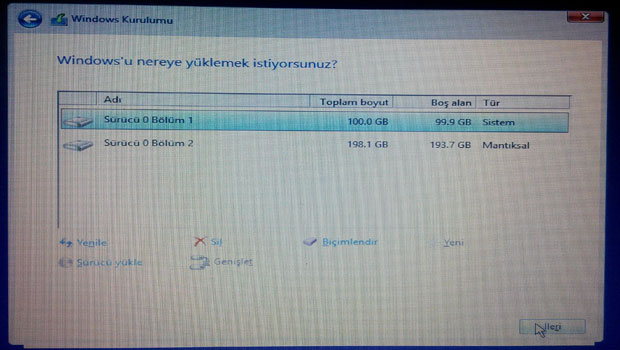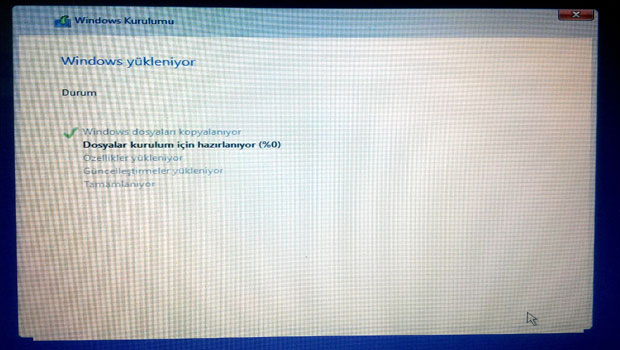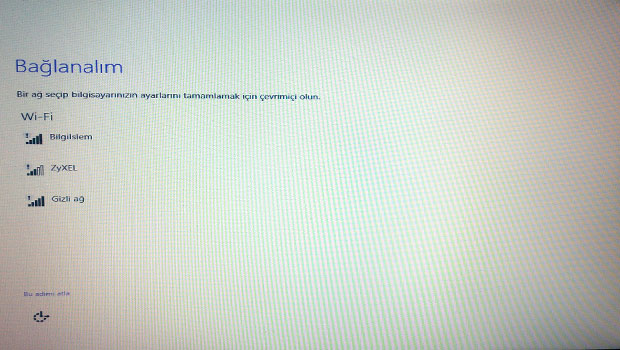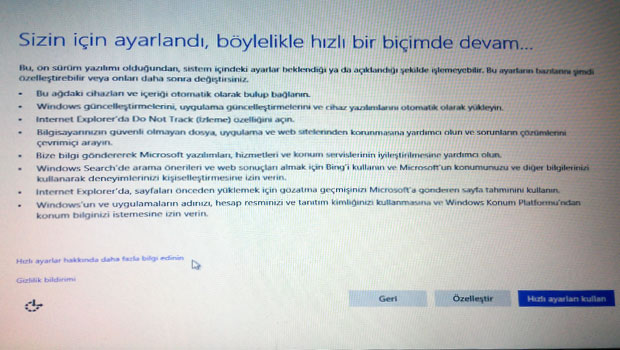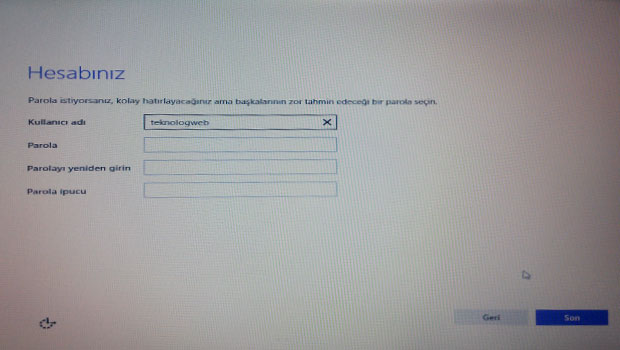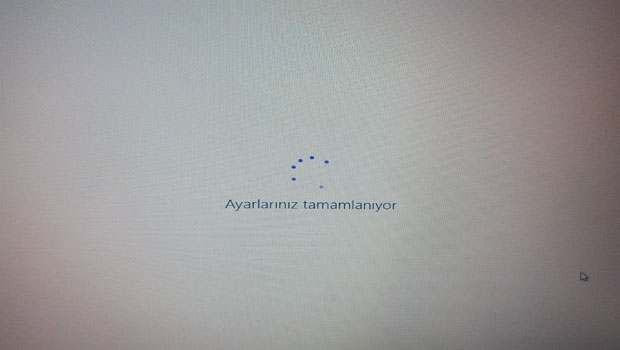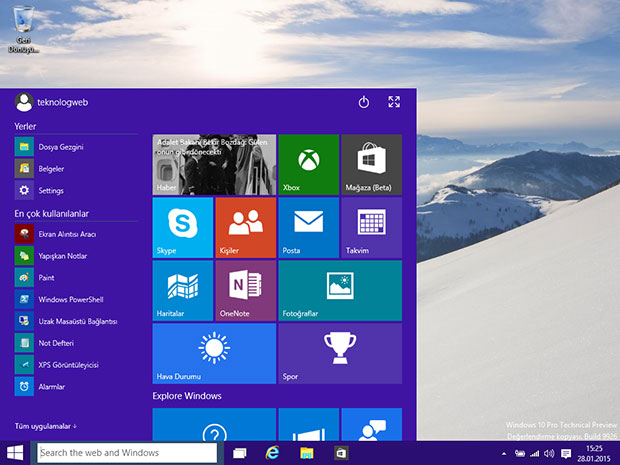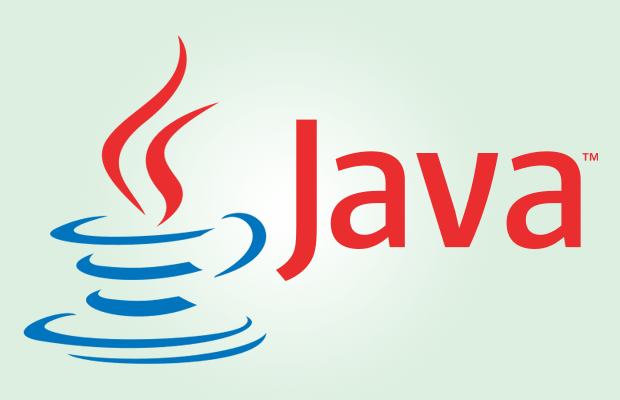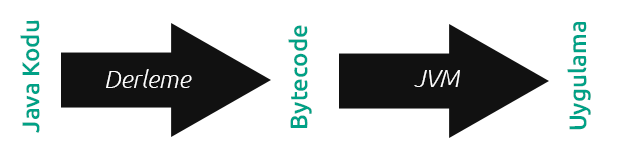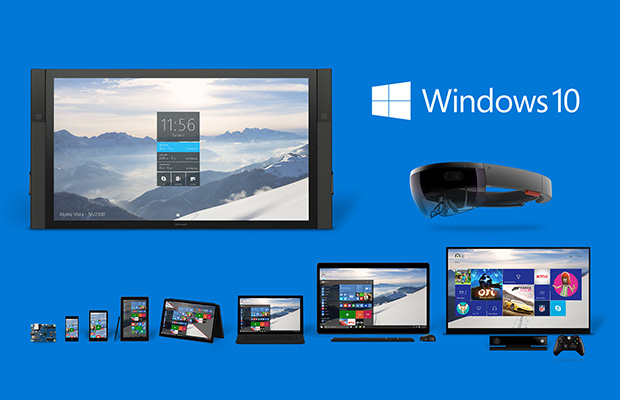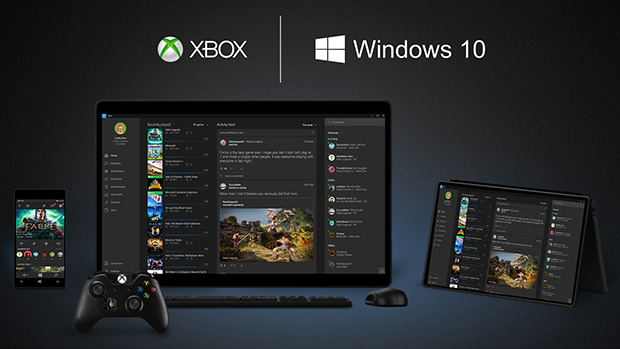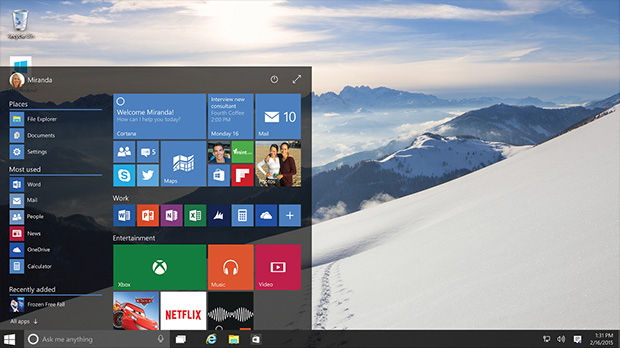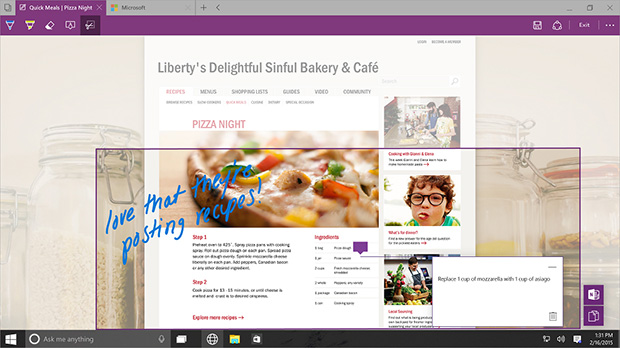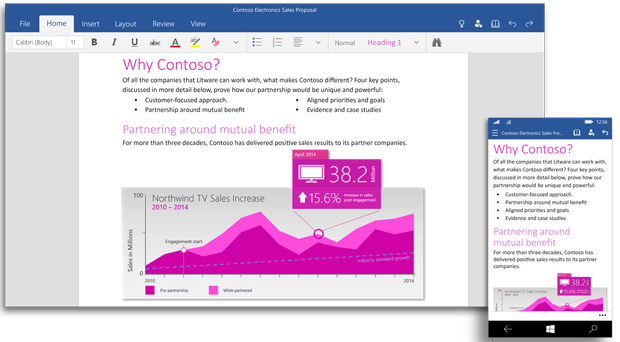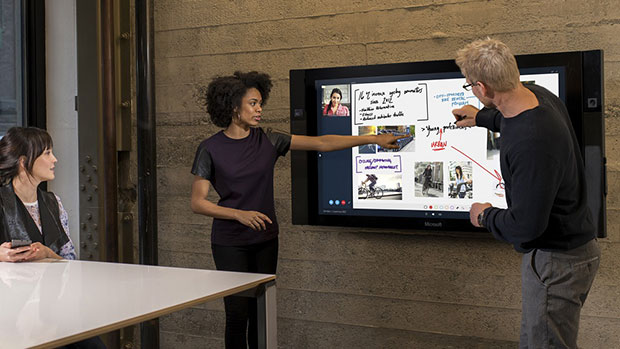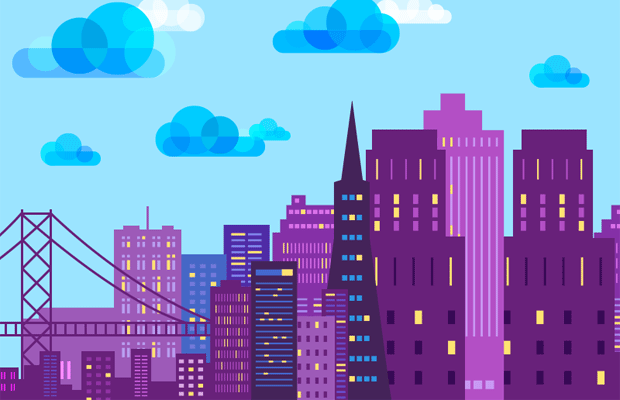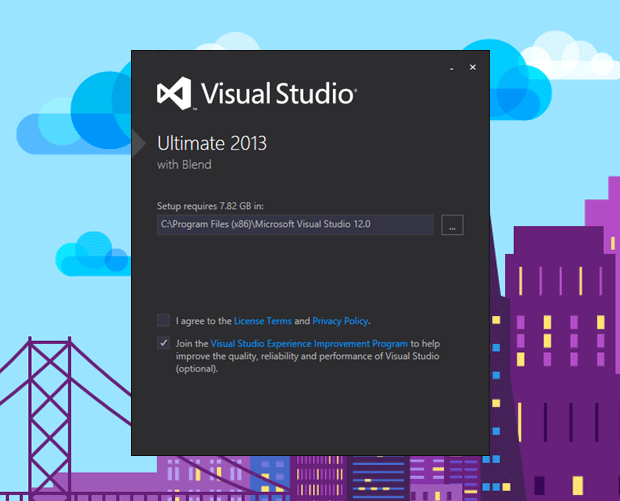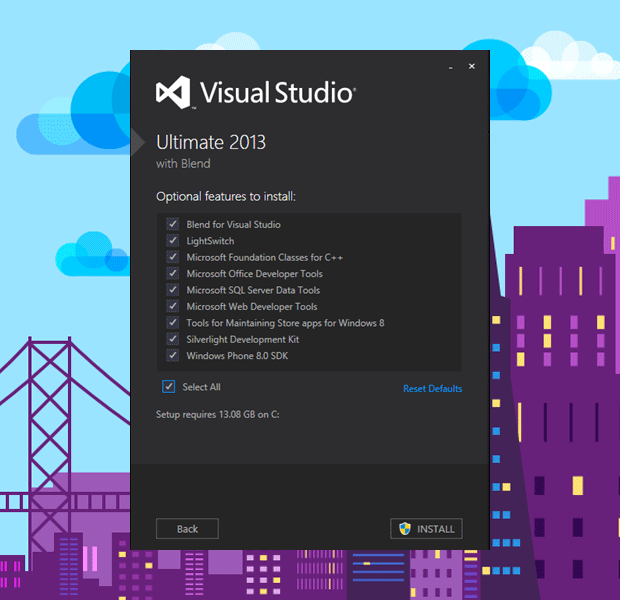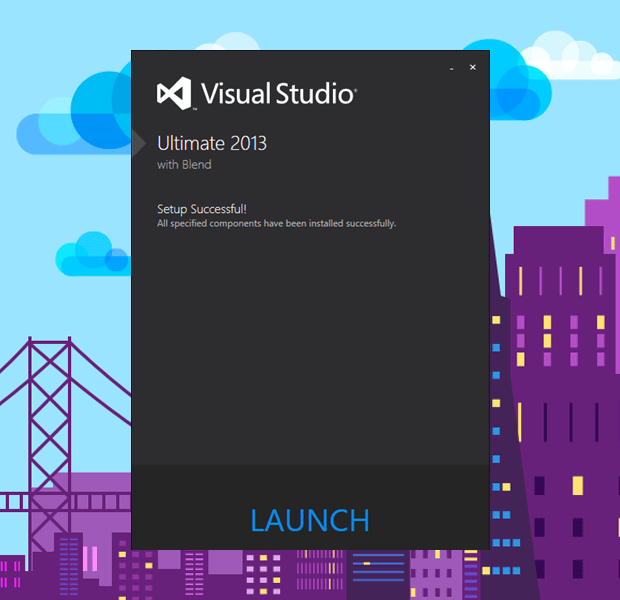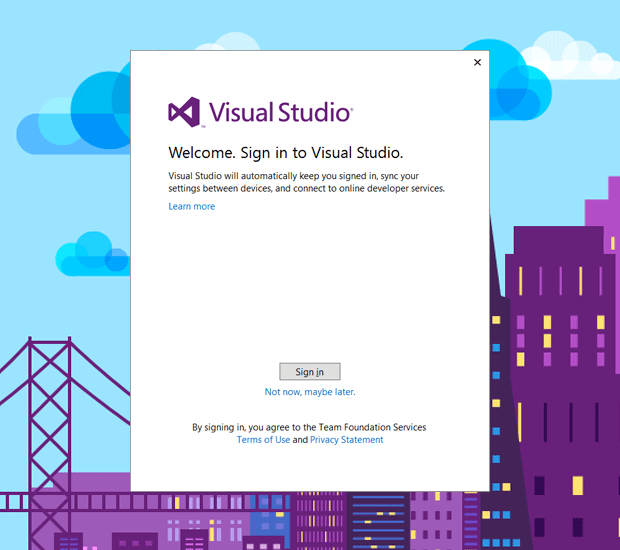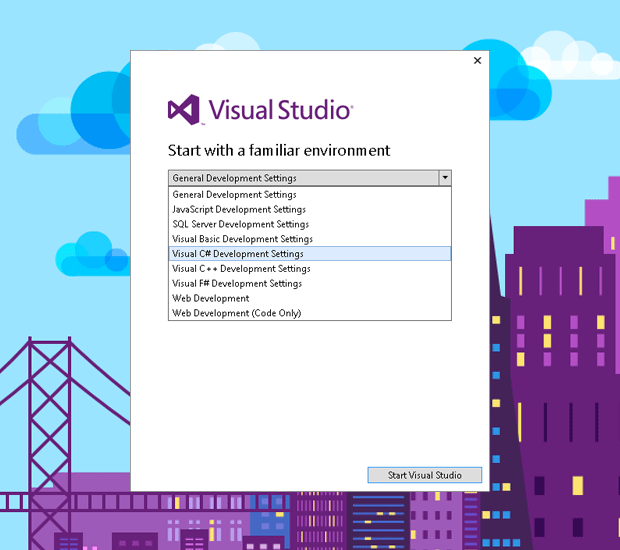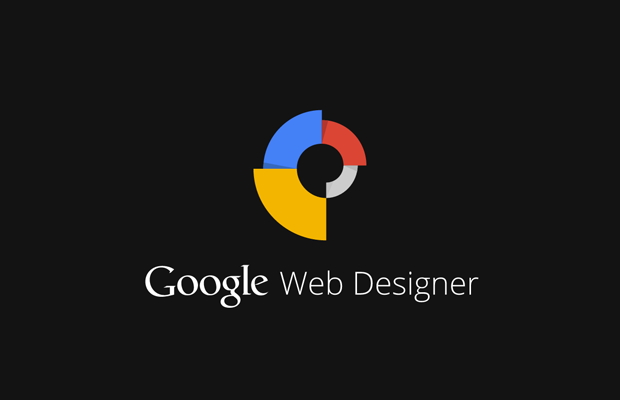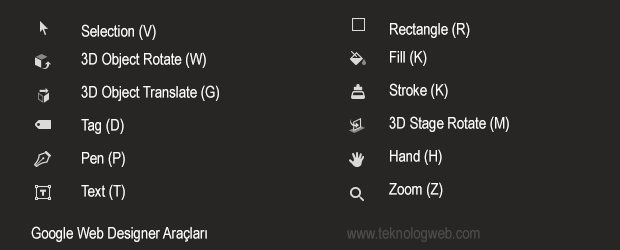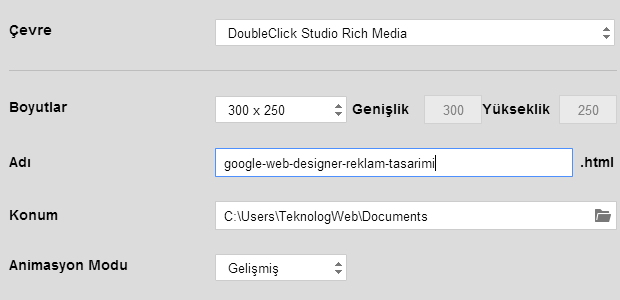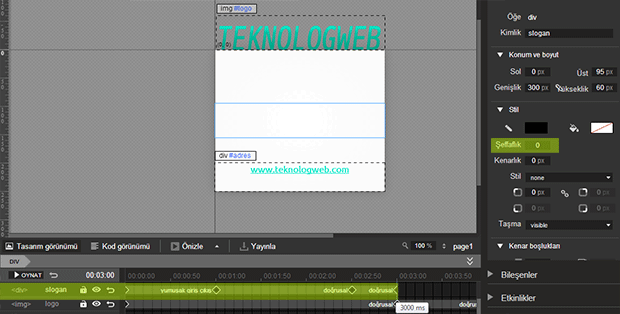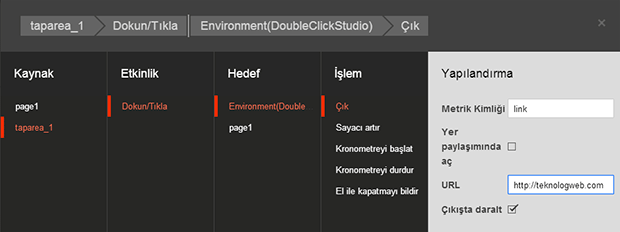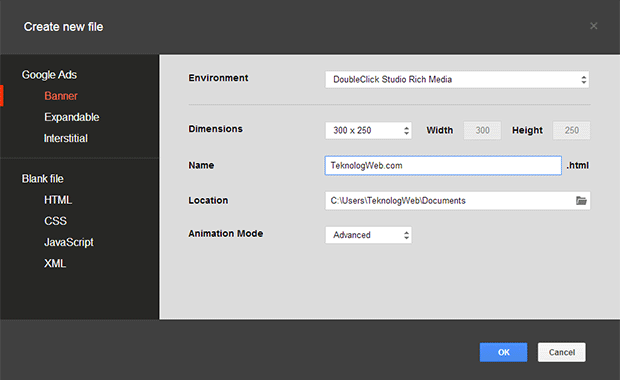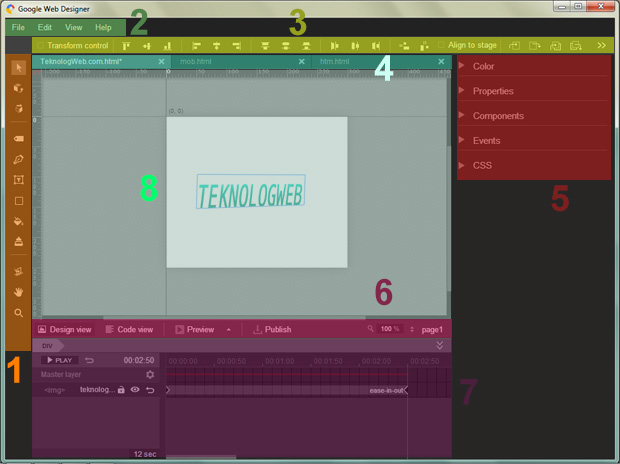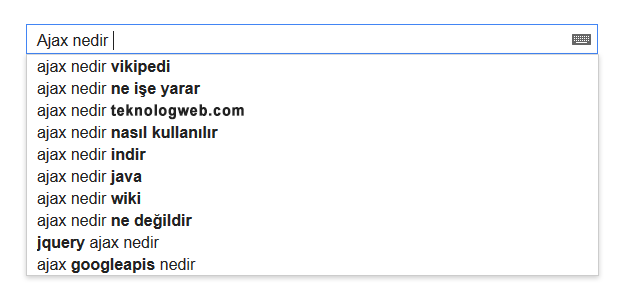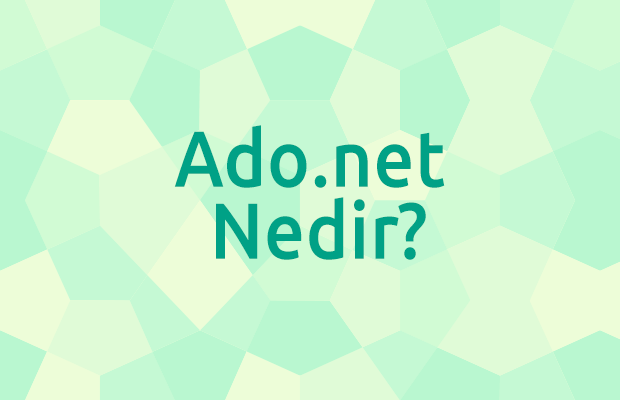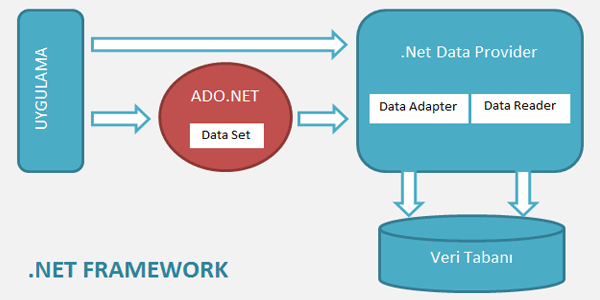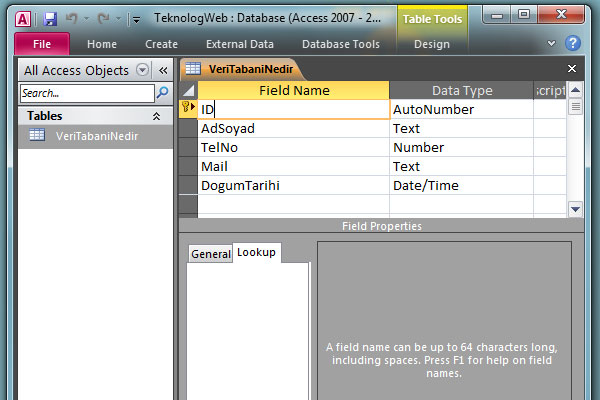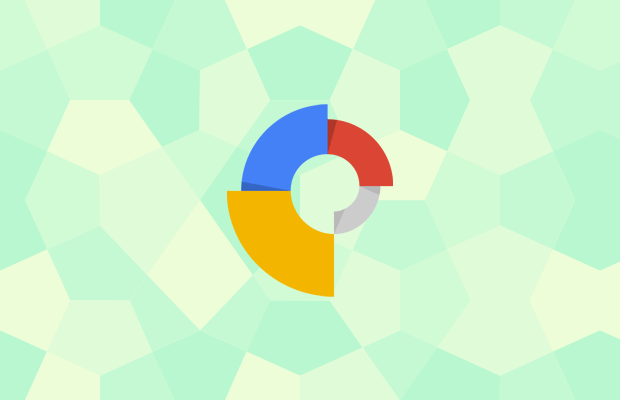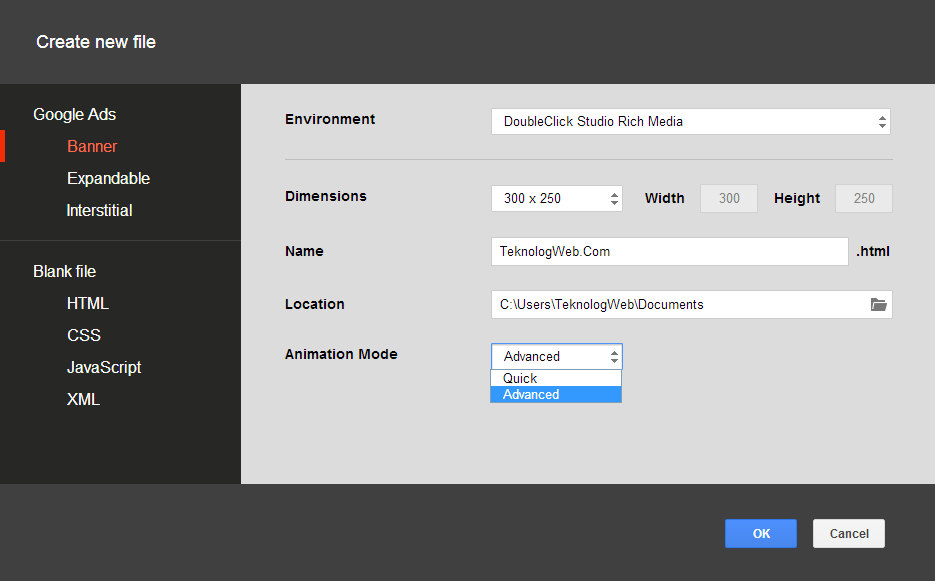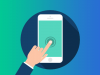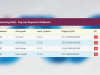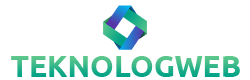XML Nedir? Ne İşe Yarar?
Bu içeriğimizde XML nedir, ne işe yarar, nerelerde kullanılır sorularını cevaplayacağız ve xml örneklerine yer vereceğiz.
XML Nedir?
eXtensible Markup Language’in (Genişletilebilir İşaretleme Dili) kısaltması olan XML bir işaretleme dilidir. World Wide Web Consortium (Dünya Çapında Ağ Birliği / W3C) tarafından geliştirilmiş bir standarttır. Metin tabanlı bir dildir ve HTML’ de olduğu gibi önceden tanımlanmış etiketleri yoktur. Bu sebeple genişletilebilir bir işaretleme dilidir. Platform bağımsızdır. Kullanıcının işletim sistemi, yazılımın geliştirildiği platform, web uygulamasında kullanılması durumunda sunucunun altyapısı XML için önemsizdir.
XML Ne İşe Yarar?
XML, verilerin yedeklenmesi, kolay taşınması ve paylaşılması için tasarlanmıştır. Metin tabanlı olduğu için okunması, düzenlenmesi ve programsal olarak işlenmesi oldukça basittir. Farklı platformlar ve programlar arasında, web uygulamaları arasında veri paylaşımı yapmaya yarar. Ayrıca verilerin yedeklenmesi içinde pratik bir çözümdür.
XML Nerelerde Kullanılır?
XML daha çok veri paylaşımında kullanılan bir standarttır. Ancak anlık güncelleme ve yoğun veri iletiminde yavaştır. Bunun için verinin anlık olarak iletilmesi gerekmeyen, zaman sınırlılığı yüksek olmayan alanlarda kullanılır. Örneğin bir hava durumu servisinin abonelerine göndereceği güncel hava durumu verisi XML ile rahatlıkla gönderilebilir. Bunun nedeni de hava olaylarında saniyelerle yada dakikalarla ölçülen önemli değişiklikler yaşanmaz. Herhangi bir gecikme durumu telafi dilebilir.
XML’ in kullanımına mevcut bir örnekte TCMB’ nın günlük döviz bilgisini paylaştığı kurlar sayfasıdır. Bu sayfada görülebileceği gibi hem güncel döviz bilgileri paylaşılmış hemde yazılımsal olarak işlenebilecek veri sunulmuştur.
XML Örnekleri
<teknologweb> <kategoriler>Nedir</kategoriler> <kategoriler>Nasıl Yapılır</kategoriler> <kategoriler>Program</kategoriler> <kategoriler>İpucu</kategoriler> </teknologweb>
Sitemizin kategorilerinin bulunduğu basit bir XML örneği bu. Burada da gördüğünüz gibi standart etiketler yok. Kullandığımız etiketler <teknologweb> ve <kategoriler> benim tanımladığım etiket isimleri.
<?xml version="1.0" encoding="ISO-8859-9"?> <?xml-stylesheet type="text/xsl" href="isokur.xsl"?> <Tarih_Date Tarih="03.02.2015" Date="02/03/2015" Bulten_No="2015/23"> <Currency CrossOrder="0" Kod="USD" CurrencyCode="USD"><Unit>1</Unit><Isim>ABD DOLARI</Isim><CurrencyName>US DOLLAR</CurrencyName><ForexBuying>2.415</ForexBuying><ForexSelling>2.4194</ForexSelling><BanknoteBuying>2.4133</BanknoteBuying><BanknoteSelling>2.423</BanknoteSelling><CrossRateUSD>1</CrossRateUSD><CrossRateOther></CrossRateOther></Currency> <Currency CrossOrder="1" Kod="AUD" CurrencyCode="AUD"><Unit>1</Unit><Isim>AVUSTRALYA DOLARI</Isim><CurrencyName>AUSTRALIAN DOLLAR</CurrencyName><ForexBuying>1.8466</ForexBuying><ForexSelling>1.8587</ForexSelling><BanknoteBuying>1.8381</BanknoteBuying><BanknoteSelling>1.8699</BanknoteSelling><CrossRateUSD>1.3047</CrossRateUSD><CrossRateOther></CrossRateOther></Currency> <Currency CrossOrder="2" Kod="DKK" CurrencyCode="DKK"><Unit>1</Unit><Isim>DANİMARKA KRONU</Isim><CurrencyName>DANISH KRONE</CurrencyName><ForexBuying>0.36725</ForexBuying><ForexSelling>0.36906</ForexSelling><BanknoteBuying>0.36699</BanknoteBuying><BanknoteSelling>0.36991</BanknoteSelling><CrossRateUSD>6.5656</CrossRateUSD><CrossRateOther></CrossRateOther></Currency> </Tarih_Date>
Burada bir kısmını gördüğünüz XML kodları TCMB’ nin güncel kurlar sayfasına ait. İlk 2 satır XML bildirimlerinin olduğu satırlar. 3-7. satırlar arasında da bu XML dökümanını hazırlayan kişinin yazdığı XML etiketlerini ve bu etiketler arasına yerleştirdiği bilgileri görüyoruz.
Örneğin <Tarih_Date> ile başlayan satır bu XML belgesinin Root (kök) elementidir. <Currency> ile başlayan her satırda bu XML dosyasında Child (çocuk) elementtir.